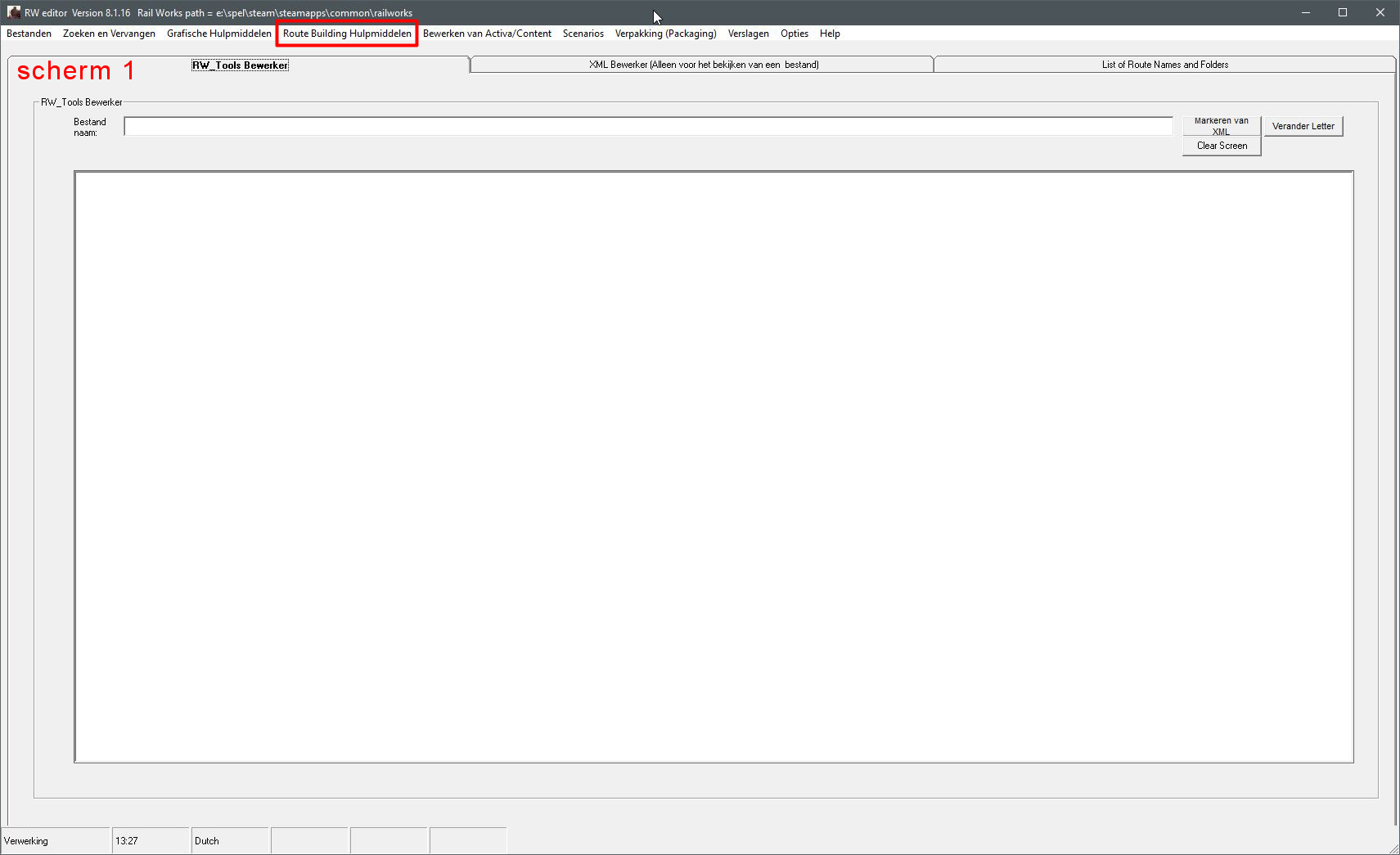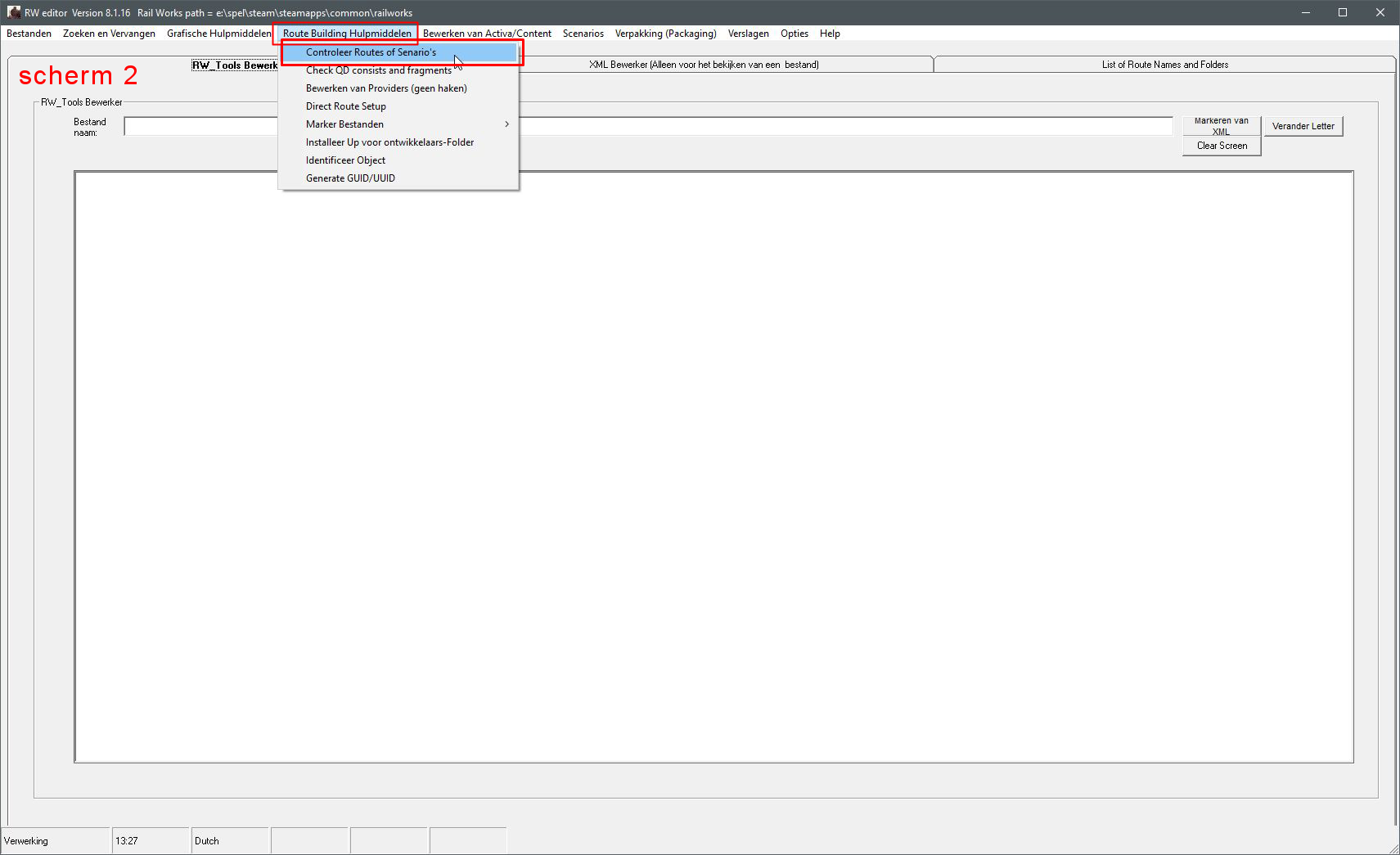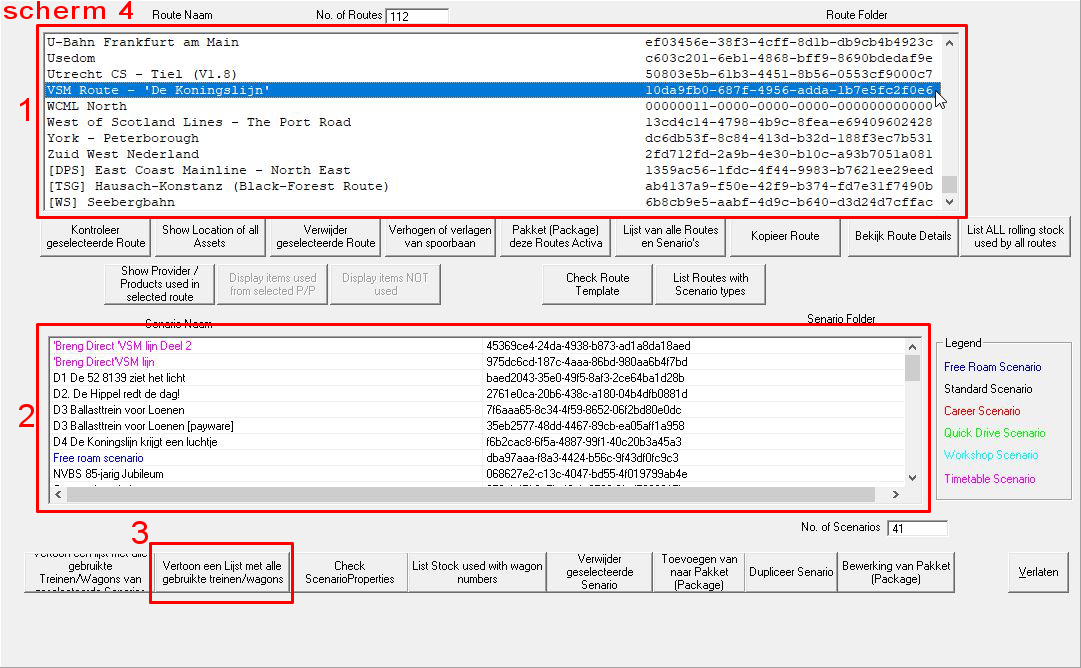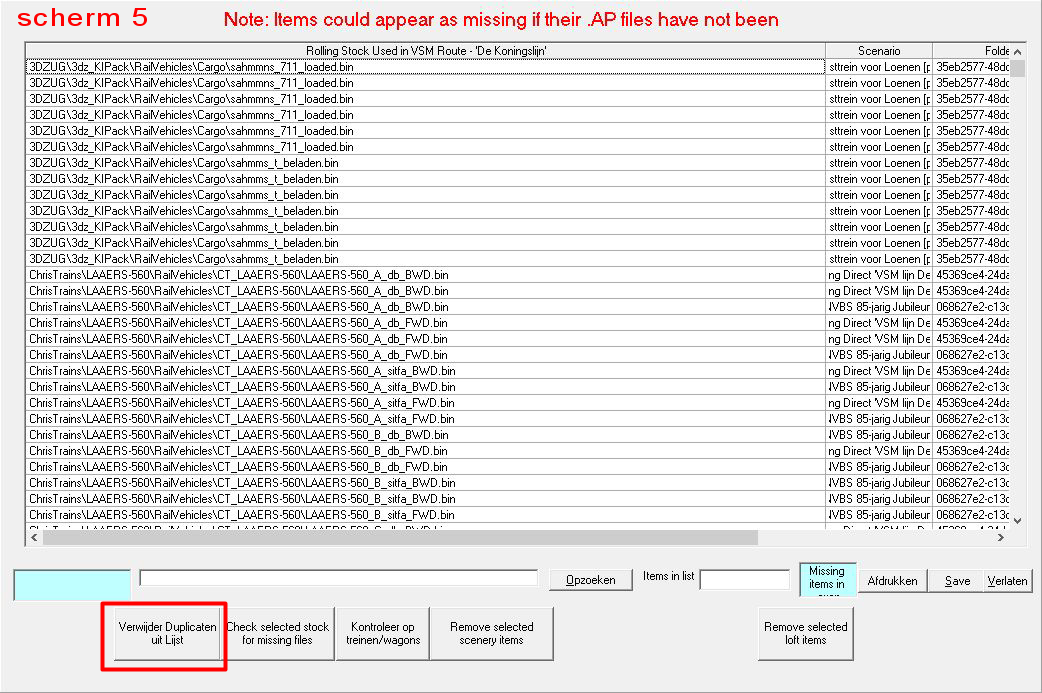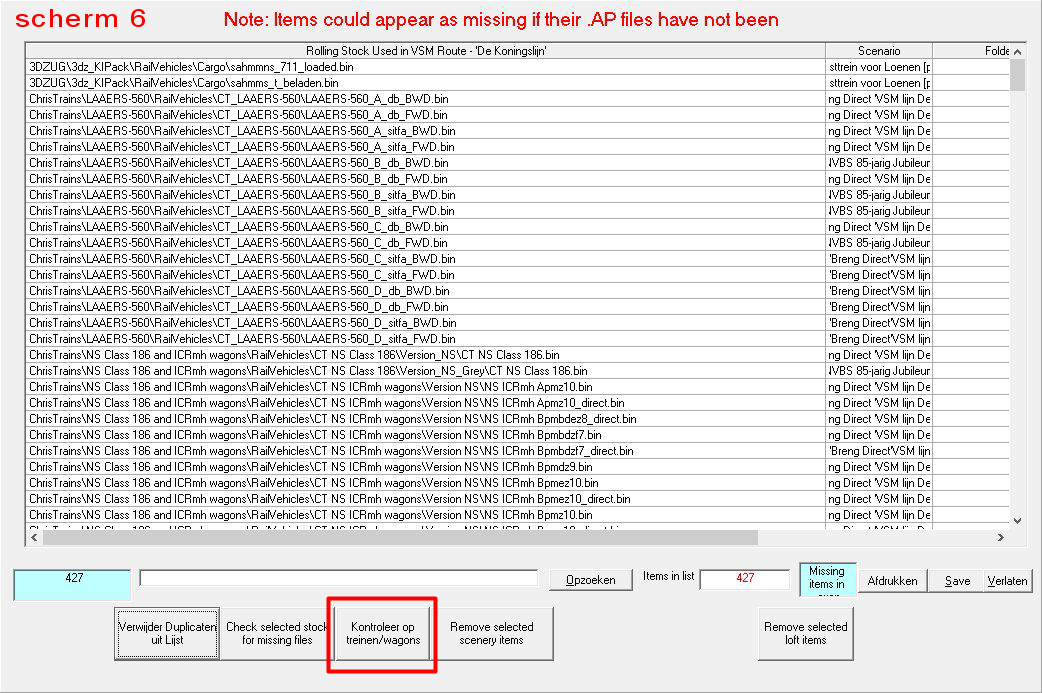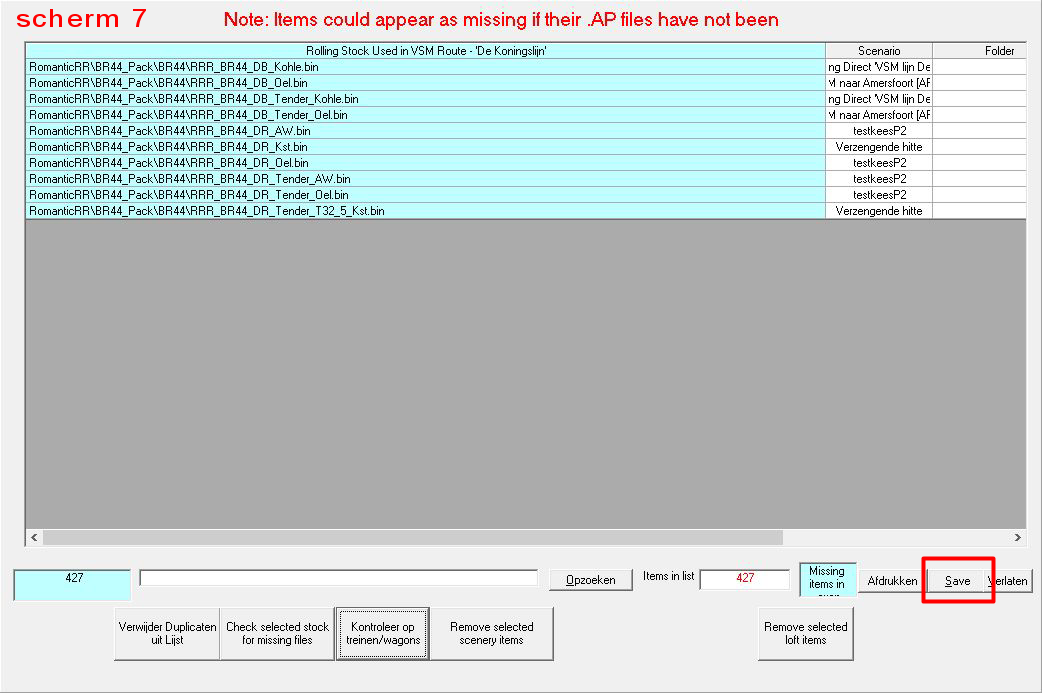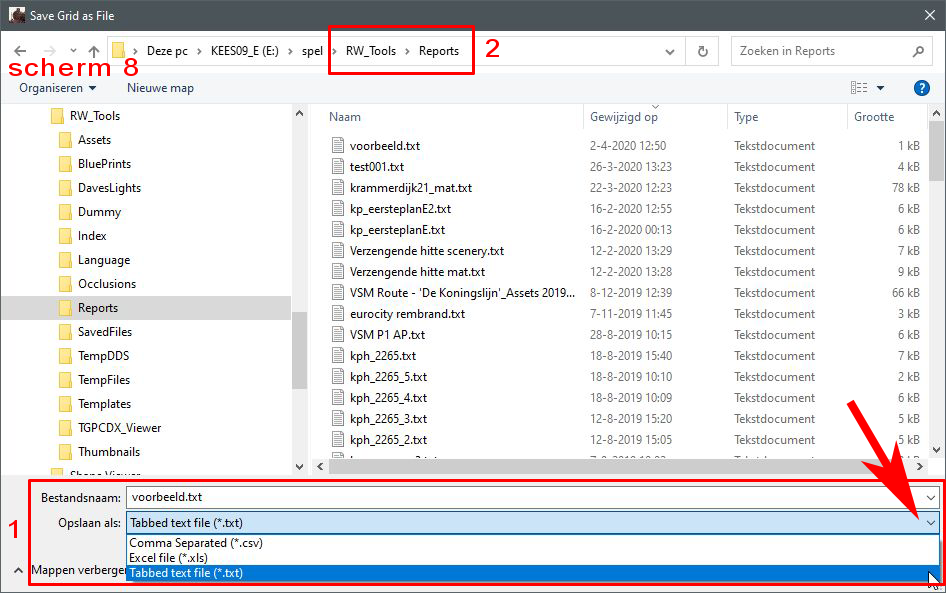Algemene opmerkingen:
- De schermvoorbeelden zijn ontleend aan een ontwikkelomgeving van de VSM-route. Getoonde scenario's zijn voor een deel om te testen en zullen niet worden gepubliceerd.
- Hoe met de elementen van vensters (scrollen, schuifbalken, gebruik muis) in Windows om te gaan wordt als algemene kennis verondersteld.
- Voor deze instructie wordt RW_Tools versie 8.1.16 gebruikt met de Nederlandse vertaling actief. Tijdens onderstaande acties wordt soms een venster van RW_Tools niet het actieve venster. Dan kan via de Windows Taakbalk het juiste venster actief worden gemaakt.
- De afbeeldingen zijn aanklikbaar. Deze worden dan in de oorspronkelijke grootte weergegeven. Tevens is het dan mogelijk door de plaatjes te bladeren.
Start RW_Tools op.
Stap 1 [scherm 1]: Kies in het topmenu van het hoofdscherm van RW_Tools de optie 'Route Building Hulpmiddelen'.
Stap 2 [scherm 2]: Kies daarna in het uitklapvenster de optie 'Controleer Routes of Scenario’s'.
RW_tools doorzoekt alle content van TS20xx en verzamelt dat in een overzicht van alle routes, zie scherm 4, kader 1. Wacht geduldig tot het programma klaar is, het verzamelen kan minuten duren.
Stap 3 [scherm 4]:
Kader 1 in scherm 4 laat alle routes zien die RW_Tools kan weergeven. Dit hoeven niet alle routes te zijn die op je systeem aanwezig zijn.
Kies de route waarvan je alle scenario's wilt controleren [kader 1], en klik op de regel waar de naam van je keuze staat, deze regel wordt blauw. Het overzicht van de scenario's wordt nu aangemaakt, wacht tot de lijst gesorteerd is [kader 2]. Kies nu de knop 'Vertoon een Lijst met alle gebruikte treinen/wagons'.
RW_Tools stelt nu de lijst samen met alle treinen die in de scenario's voorkomen, dit kan even duren.
Stap 4 [scherm 5]: We gaan de lijst opschonen, waardoor we nog een enkele regel per trein hebben. Kies nu de knop 'Verwijder Duplicaten uit Lijst'.
RW_Tools stelt nu opnieuw de lijst samen, ook dit kan even duren.
We zien nu een overzicht van alle gebruikte locomotieven en wagons in alle scenario's van de gekozen route.
Stap 5 [scherm 6]: We willen nu een overzicht met de treinen we niet hebben. Kies nu de knop 'Kontroleer op treinen/wagons'. Ook dit kan even duren.
We hebben nu het overzicht van alle missende treinen.
Stap 6 [scherm 7]: We kunnen deze lijst afdrukken, maar ook bewaren. Kies de knop 'Save'.
Stap 7 [scherm 8]: Bij het opslaan moet worden gekozen voor een type bestand en een naam van het bestand.
Kies eerst voor het type bestand, zie kader 1. Open daarvoor bij de regel 'Opstaan als' aan de rechterkant (zie pijl) een keuzevenster. Er zijn drie keuzes:
- Comma Seperated (*.csv)
- Excel file (*.xls)
- Tabbed text file (*.txt)
We kiezen voor een tekstbestand. Dus kies bij 'Opslaan als': voor 'Tabbed text file (*.txt)', Verzin een logische naam voor het bestand en tik die naam in het vak rechts van 'Bestandsnaam'. Klik vervolgens op de knop 'Opslaan'.
Het bestand wordt opgeslagen in de map ...\RW_Tools\Reports
Tekst en afbeeldingen © HCC!trainsim.