 Op de clubmiddag van 15 oktober heeft Raymond Kalousdian een gedetaileerde uitleg gegeven over hoe men de nieuwe grafische mogelijkheden, beschikbaar in RailWorks3: Train Simulator 2012, benut kunnen worden en hoe de gebruiker deze zelf verder kan optimaliseren voor zijn eigen computer.
Op de clubmiddag van 15 oktober heeft Raymond Kalousdian een gedetaileerde uitleg gegeven over hoe men de nieuwe grafische mogelijkheden, beschikbaar in RailWorks3: Train Simulator 2012, benut kunnen worden en hoe de gebruiker deze zelf verder kan optimaliseren voor zijn eigen computer.
Parallel hieraan heeft Theo Evers een vertaling gemaakt van een stap-voor-stap-procedure voor het instellen van de TSX mogelijkheden.
Het is een vertaling van een posting op het UKTrainsim forum door het Finse forumlid Kromaatikse (aka).
Door Theo Evers (oorspronkelijke tekst van Kromaatikse.
Met het beschikbaar komen van Railworks 3 ( of Trainsimulator 2012 als je daarop staat) is er een behoorlijke verwarring en verkeerde voorlichting wat voor computer je nodig hebt en hoe je het beste daarvan gebruik kunt maken. Er is veel veranderd, maar het belangrijkste is niet in paniek te raken!
Als vooraf is beloofd, bijna iedereen kan werken met RW3 als je ook hiervoor met RW2 uit de voeten kon.
De enkele uitzonderingen zullen ongetwijfeld te zijner tijd worden behandeld als uw probleem wordt gemeld bij support@railsimulator.com.
Stap 1
Verwijder alle grafische-stuurprogramma truc’s, extra’s als U die voorheen gebruikt heeft.
In uw instelprogramma’s voor RadeonPro of welke grafische kaart dan ook moet de antialiasing op Application Preference (Toepassing-gestuurd) worden ingesteld. Het is het beste alle andere zaken ook op die manier in te stellen.
Als U geen idee heeft waarover ik het heb, bestaat er een grote kans dat U nooit dergelijke trucjes heeft gebruikt en uw systeem al op de juiste manier is ingesteld. Vsync ( Verticale synchronisatie) kan aan blijven staan als U dat wilt.
Stap 2
Open de Setting tab (Instellingen) op het startscherm van Railworks 3.
Hier kunt U de TSX engine aan of uit zetten, de schermresolutie aanpassen en een aantal andere basis instellingen regelen.
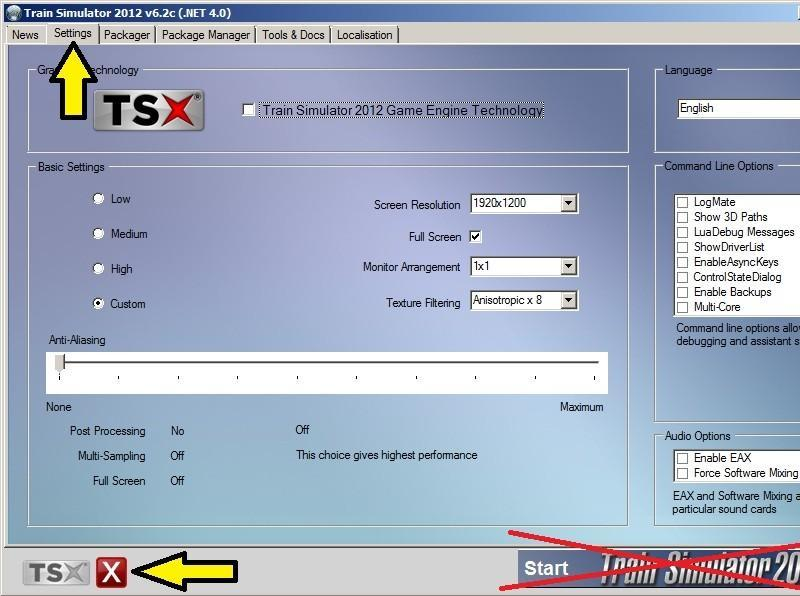
Stap 3
Begin met alles op dit paneel in te stellen zoals hier op deze schermafbeelding wordt getoond, maar vervang de schermresolutie (1920x1200) met de juiste instelling voor uw beeldscherm.
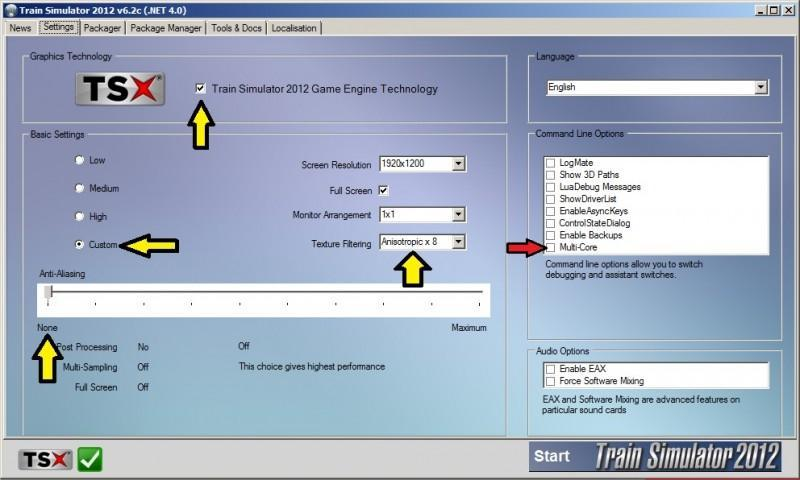
Let op de rode pijl die naar de Multicore instelling wijst. Deze dient uit te blijven voor de meeste mensen. Het schijnt een bijstelling te zijn voor sommige “power-management”instelling onder Windows XP, maar er zijn betere manieren die problemen te verhelpen, zonder bijverschijnselen. Maar weinig mensen zullen een prestatieverbetering zien van de Multi-core instelling, maar het aanzetten kan uw processor (CPU) overladen en forceren tot een langzaam -aan actie.
Stap 4
Start Railworks normaal op en ga direct naar de Opties. Begin met de Lowest option in te stellen. Dit is gewoon om aan te tonen dat de TSX engine werkelijk op uw computer is te gebruiken. De instellingen onder TSX zijn heel anders in omvang en schaal in vergelijking met de oude RW2 engine, dus probeer niet direct alles op de hoogste instelling te plaatsen.
Stap 5
Ga terug naar het hoofdmenu en selecteer “Drive By Route”, ga naar de Oxford-Paddington route, en kies het Autumn Leaves scenario. (Maak je geen zorgen als je niet ervaren genoeg bent om dit scenario in zijn geheel uit te spelen, het is al voldoende om in de cabine te gaan zitten en kijken wat er gebeurt.) Wanneer dit scenario is geladen, druk dan op de 1 toets om in de cabine te komen. Druk vervolgens op de SHIFT-Z toetsen om de frame counter (beeldjes teller) te tonen. (rechts bovenaan het beeldscherm).
Je ziet nu dat er regen op de voorruit is te zien, (Druk op de V toets om de ruitenwisser aan te zetten), en na korte tijd zal een trein U inhalen met zijn koplampen schijnend op de spoorbaan, een paar minuten later gevolg door nog een andere trein passerend in de tegenovergestelde richting. Dit zijn de voornaamste TSX eigenschappen en geven aan dat alles correct werkt. Maak een notitie van de typerende framerates (beeldjes teller) gedurende deze sessie, aangezien dit uw basis voor het verdere werk is.
Als uw basis framerate hier of bijna 14 fps (beeldjes per seconde) is dan is TSX te veel voor uw computer hardware.
(Ongeveer 20 Fps is goed.) Sluit Railworks af en zet TSX uit, laat daarbij alle overige instellingen hetzelfde en ga vervolgens terug naar Stap 4, alle vermeldingen van TSX te zien als RW2.
Stap 6
Verlaat het scenario (Ctrl-Q). Ga terug naar de Options, selecteer Custom Mode, en begin geleidelijk de instelling naar boven te zetten.
Na ieder verandering, herhaalt U stap 5 en kijkt U in hoeverre de framerate naar beneden gaat in vergelijking met uw uitgangsbasis.
Als het deze instelling bereikt of er onderdoor gaat Heeft U het punt bereikt waar uw grafische kaart niet langer uw processor (CPU) kan bijbenen.
Is uw framerate nog steeds betrekkelijk hoog (boven de 40 fps), kunt U wensen door te gaan met het naar boven bijstellen van uw instellingen om op die manier optimaal van uw computermogelijkheden gebruik te maken. In het tegenovergestelde geval kunt u terug gaan naar het laatst ingestelde geval, en proberen iets anders op te krikken of misschien slechts één de van groep van de wijzigingen die u zojuist gemaakt heeft.
De eerste zaken om op te krikken zijn de Shadow Quality (Schaduw kwaliteit) en de Scenery-detail instellingen. De meeste computers zijn in staat deze beide instellingen op maximum uit te voeren. Veel routes gaan ervan uit dat de Scenery Detail zeer hoog staat, sommige heel grote en prominente objecten zoals complete stations kunnen geheel verdwijnen als deze instelling lager is ingesteld.
Dan hierna, verhoog iedere instelling m.u.v. de Shadow Quality overeenkomstig stapje voor stapje, tot al deze instellingen op High (niet Highest) staan.
Probeer hierna de Procedural Flora , de Adaptive Bloom en de Depth of Field aan te zetten, aangezien deze eigenschappen een aanzienlijke invloed hebben op de weergave.
Om dit te doen is het nodig om de High preset terug te zetten naar Custom en dan vervolgens met de hand de Shadow Quality Uit te zetten.
Ga nu vervolgens de Shadow Quality stukje voor stukje opvijzelen. Dit blijkt in de praktijk de instelling te zijn waar de meeste mensen met relatief recente hardware problemen ondervinden. Besteed bijzondere aandacht aan wat er gebeurt als U bij uw eigen trein (H) de lichten aan zet en als andere treinen met brandende verlichting U passeren, aangezien deze instelling meer schaduw op de scene toevoegt.
Als alles goed gaat, heeft U alle schakelaarfuncties m.u.v. Low Detail Shadow nu aanstaan, alle instellingen op High en Scenery Detail op het maximum van 10. Als de framerate op dit punt nog steeds in orde is, is het tijd om naar stap 7 te gaan.
Stap 7
Sluit Railworks af, ga terug naar het instellingenpaneel van het startscherm en bekijk de schuifregelaar voor de Antialiasing instellingen.
Als uw grafische kaart schijnbaar nog ruimte bied voor verdere verfijningen, probeer dan de schuifregelaar twee posities naar rechts te verschuiven, tonend MLAA + MSAA x4. Deze instelling zal er voor zorgen dat kleine objecten zoals seinbeelden duidelijker en meer samenhangend zichtbaar zullen zijn en zullen ook de hoekjes en randjes van groter objecten beter worden weergegeven. Ga nu terug naar Railworks en controleer het prestatieniveau nog steeds in orde is.
Stap 8
Heeft U nog steeds een speelruimte na dit alles, voel U dan vrij om voorzichtig de instelling naar Highest op te waarderen, stap je voor stapje en/of de Antialiasing schuifregelaar stapje voor stapje nog verder naar rechts te verplaatsen. Gefeliciteerd U heeft een zeer krachtige computer.
Veel Succes,
Theo Evers
HCC Trainsimulator ig
Dit artikel is eerder op 16/10/2011 gepubliceerd.



