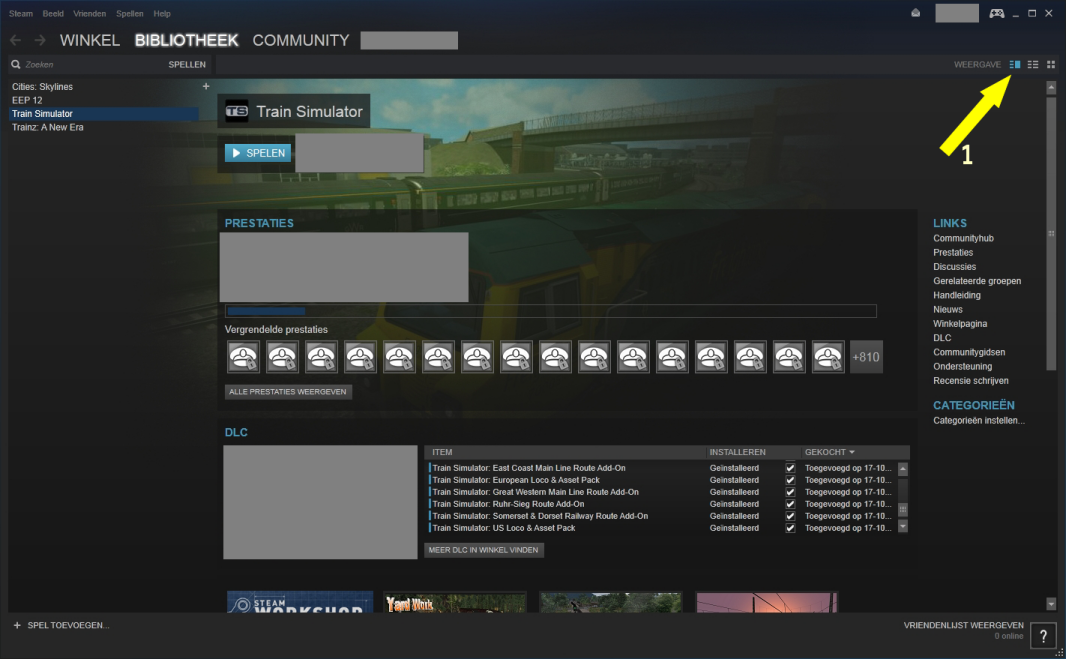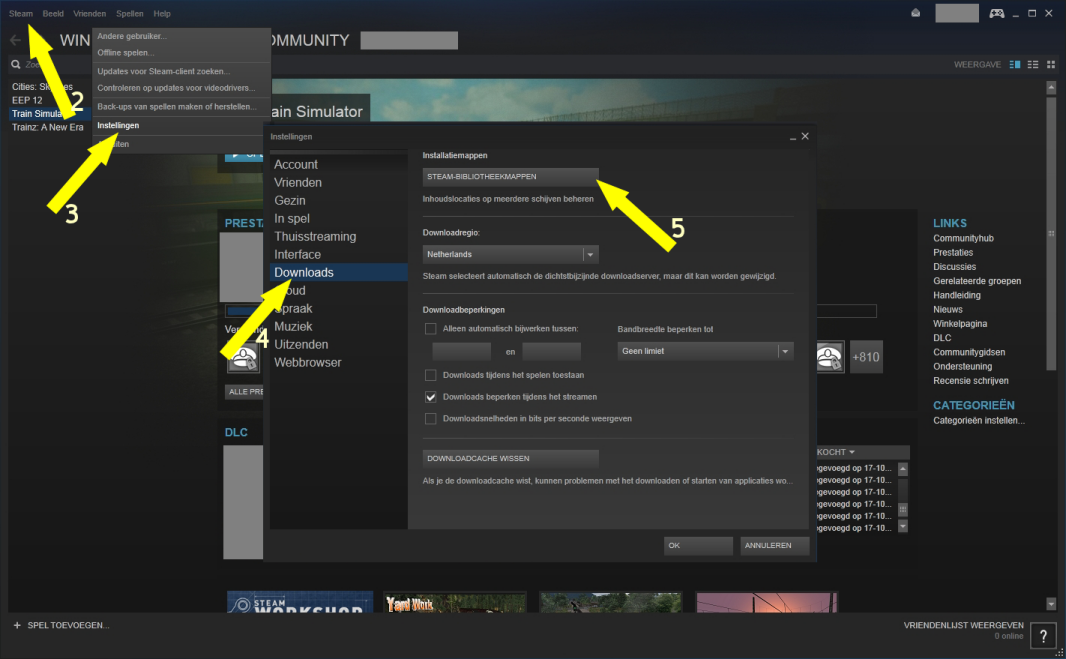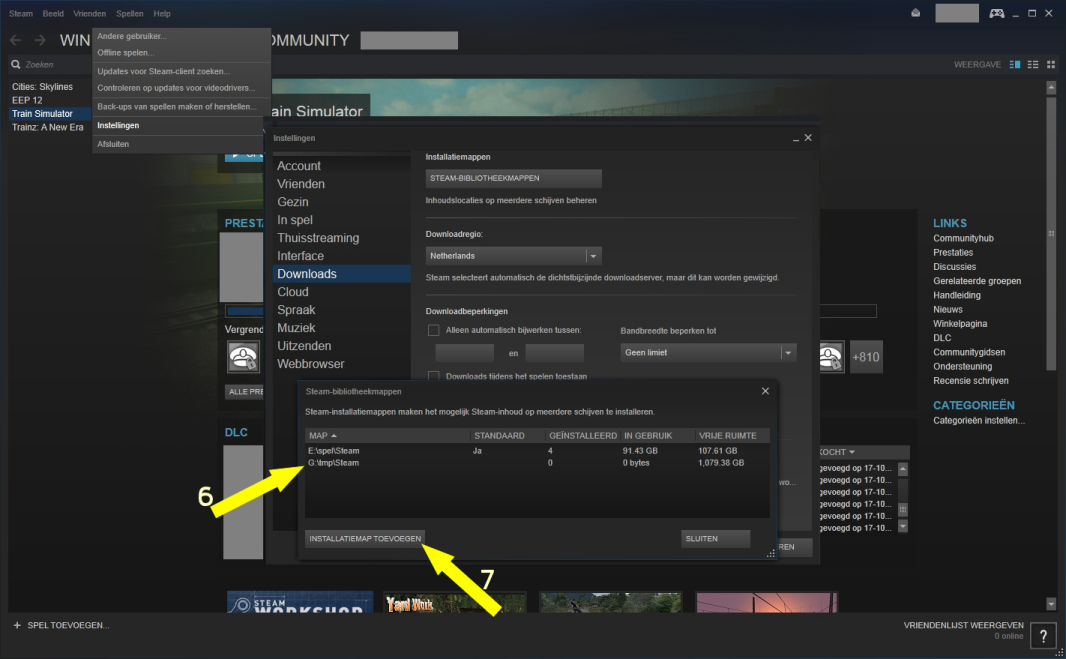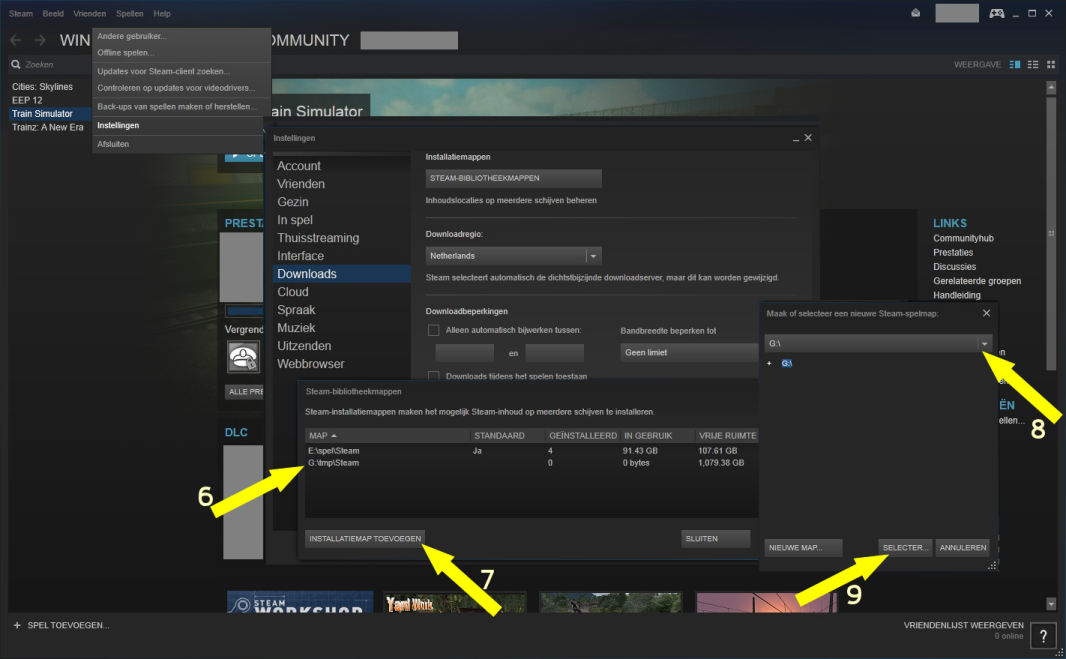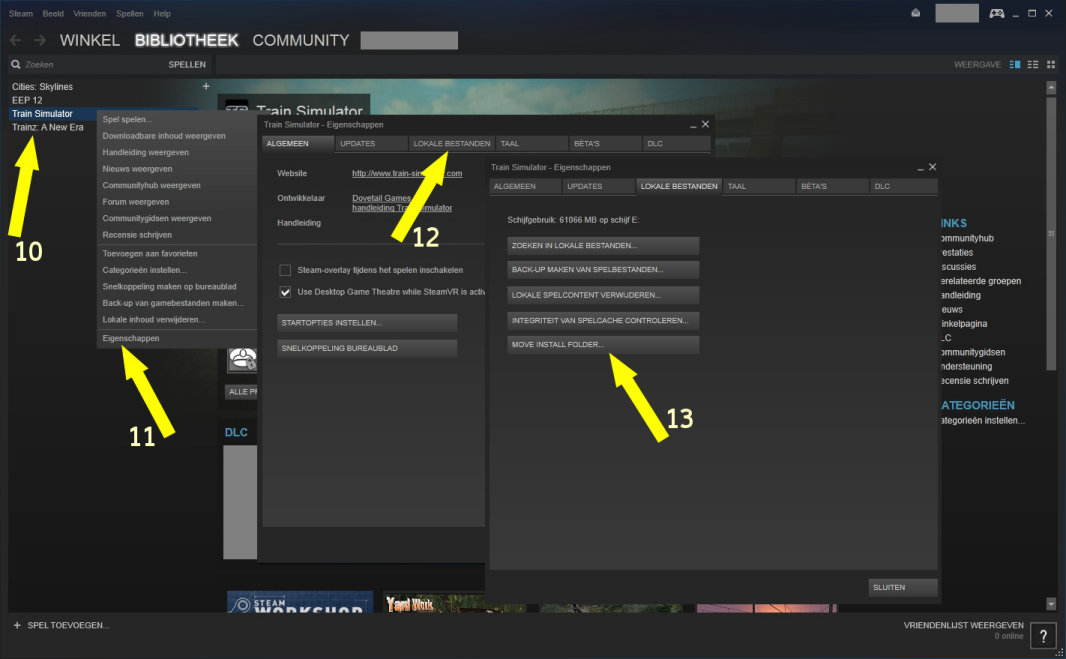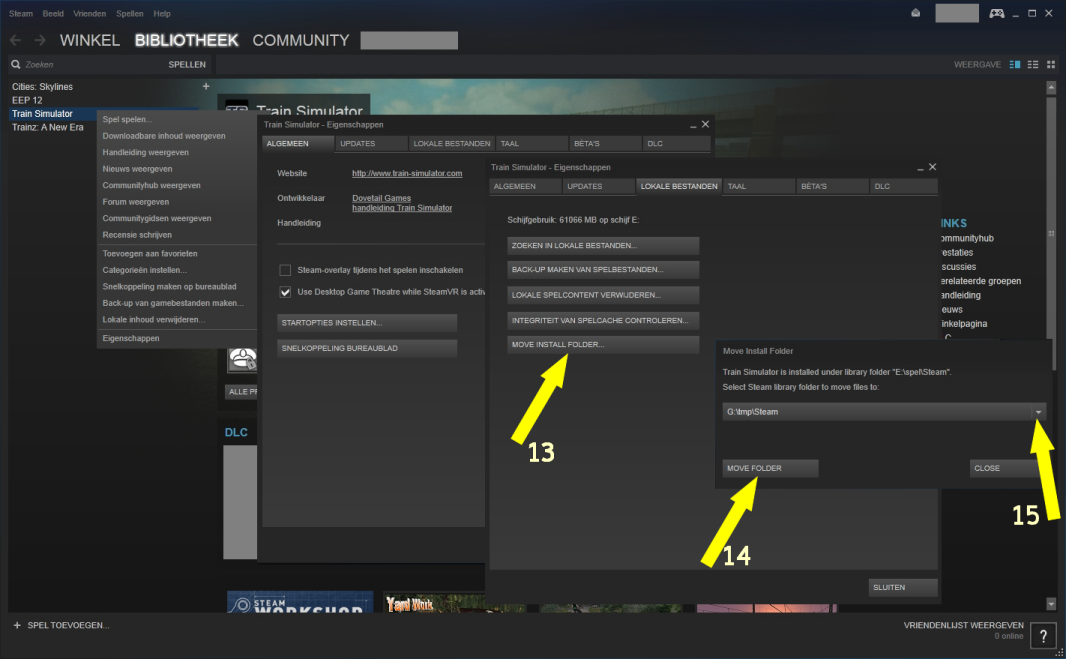Het verplaatsen van een spel , welke via Steam op de computer staat, naar een andere schijf en/of partitie is nu mogelijk via het Steam-programma zelf.
Belangrijk: Het is een geavanceerde functie, waarbij kennis van de mappenstructuur op je computer gewenst is. Maak eerst een goede backup! En neem de tijd. Het verplaatsen kan wel een tijdje duren. De mapnamen en schijf-letters die in onderstaande uitleg gebruikt worden zijn voorbeelden ter illustratie en moeten niet letterlijk worden genomen.
Eerste stap:
Maak via de Windows-verkenner eerst een map aan op een andere partitie (andere schijf) dan waar je huidige Steam-installatie staat. Geef die map een logische naam (b.v. Steam). De map moet leeg blijven. De partitie moet voldoende groot zijn.
Tweede stap:
Start het programma Steam op. Is Steam reeds actief, klik rechtsonder op de taakbalk op het icoontje van Steam.
Open nu Library/Bibliotheek.
Zet het venster in detail view/gegevensoverzicht (pijl 1).
Kies in het topmenu ‘Steam’ (pijl 2). Kies dan ‘Instellingen’ (pijl 3):
Vervolgens kies in het venster van Instellingen voor ‘Downloads’ (pijl 4). Klik nu in het Downloads-venster op ‘STEAM-BIBLIOTHEEKMAPPEN’ (pijl 5):
In het venster Steam-bibliotheekmappen staat een overzicht van de bestaande Steam-installatiemappen (pijl 6). Om een map toe te voegen klik op ‘INSTALLATIEMAP TOEVOEGEN’ (pijl 7):
Er opent zich een venster met de mappenstructuur van de computer. Zoek in dit venster de map die eerder via de Windows-verkenner is aangemaakt. Je kunt de regel waar je huidige installatiemap staat open klikken (pijl 8) om een andere schijf te kiezen. Heb je de juiste map gekozen, klik dan op ‘SELECTEER’ (pijl 9). De nieuwe map is toegevoegd aan het overzicht van Steam-bibliotheekmappen. Sluit alle vensters af met ‘OK’ tot het hoofdvenster van Steam in beeld staat.
Derde stap:
Start het programma Steam op. Is Steam reeds actief, klik rechtsonder op de taakbalk op het icoontje van Steam.
Open nu Library/Bibliotheek. Deze staat nog steeds in detail view/gegevensoverzicht.
Na de onderdelen uit de tweede stap gedaan te hebben kunnen nu per spel alle bestanden worden overgezet naar de nieuwe map. Klik rechts op de naam van het spel (pijl 10), kies ‘Eigenschappen’ (pijl 11), daarna in het venster Eigenschappen kies ‘LOKALE BESTANDEN’ (pijl 12), vervolgens in het volgende venster kies ‘MOVE INSTALL FOLDER...’ (pijl 13):
In het venster Move Install Folder klik nu op ‘MOVE FOLDER’ (pijl 14) om het verplaatsen te starten. Klik eventueel de balk bij pijl 15 open voor een andere keuze van installatiemap.
Volg verder de aanwijzingen van het programma. Heb je veel bestanden in je spel, dan kan het verplaatsen een flinke tijd duren.
(in de schermvoorbeelden zijn onderdelen grijs gemaakt vanwege persoonlijke gegevens)
Dit artikel is eerder op 28/01/2017 gepubliceerd.